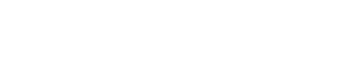Special destinations
Opening the search for special destinations
To select special destinations, e.g., hotels or
tourist attractions:
1. "Navigation"
2. "Points of Interest"
3. Select the search function.
Online Search
1. "Google™ Local Search"
2. Select a special destination.
3.  Select the symbol.
Select the symbol.
4. "Start guidance"
A-Z search
1. "A-Z search"
2. "Town/City"
Select or enter the town/city.
3. "Category"
4. Select the category.
5. "Category details"
For some special destinations, multiple category
details can be selected. Move the
controller to the left to leave the category
details.
6. "Keyword"
7. Enter the keyword.
A list of the special destinations is displayed.
8. Select a special destination.
Details are displayed.
If multiple details are stored, you can leaf
through the pages.
If a phone number is available, a connection
can be established if necessary.
9.  Select the symbol.
Select the symbol.
"Start guidance" or "Add as another
destination"
Add a destination as a further destination
"Start search": if a search term is not entered,
the search is repeated with the previous search
term.
Category search
1. "Category search"
2. "Town/City"
Select or enter the town/city.
3. "Category"
4. Select the category.
5. "Category details"
For some special destinations, multiple category
details can be selected. Move the
controller to the left to leave the category
details.
6. "Start search"
A list of the special destinations is displayed.
7. Select a special destination.
Details are displayed.
If multiple details are stored, you can leaf
through the pages.
If a phone number is available, a connection
can be established if necessary.
8.  Select
the symbol.
Select
the symbol.
"Start guidance" or "Add as another
destination"
Add a destination as a further destination
Display of special destinations
List of special destinations: special destinations are organized by distance and are displayed with a directional arrow to the special destination.
on the split screen, special destinations of the selected category are displayed in the map view as symbols. The display depends on the scale of the map and the category.
Destination entry via BMW Assist
A connection is established to the Concierge service
1. "Navigation"
2. "Enter address"
3. "Options" Open.
4. "BMW Assist dest. entry"
Displaying special destinations in the map
To display symbols of the special destinations in the map view:
1. "Navigation"
2. "Map"
3. "Options" Open.
4. "Display Points of Interest"
5. Select the setting.
See also:
Seats
Note before adjusting Never attempt to adjust your seat while the
vehicle is moving. The seat could respond with unexpected movement, and the ensuing
loss of vehicle control could lead to an accid ...
Switching on automatically
Select transmission position R with the engine
running. ...
Roller sunblind for rear window
General information
If you are no longer able to move the roller sunblind
for the rear window after having activated
it a number of times in a row, the system is
blocked for a limited time to p ...