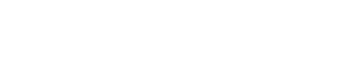Contacts
General information
Contacts can be created and edited. The contacts from the mobile phone are displayed as well, if this function is supported by the mobile phone. The addresses can be used as destinations for navigation and the phone numbers can be dialed.
Displaying contacts1. "Office"
2. "Contacts"
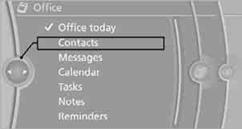
All contacts are listed in alphabetical order. Depending on the number of contacts, an A-Z search is offered.
A symbol indicates the storage location of the contacts:
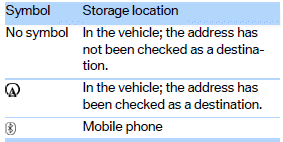
Dialing a phone number
1. Select the desired contact.
2. Select phone number.
The connection is established.
Editing a contact
1. Select the desired contact.
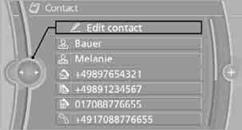
2. "Edit contact"
3. Change the entries.
4. "Store contact in vehicle"
If a contact is changed, the changes are not stored in the mobile phone. A copy of the entry is stored in the vehicle, and only this copy is displayed.
Selecting a contact as a destination
1. Select the desired contact.
2. Select address.
With contacts from the mobile phone, the address must be compared with the navigation data stored in the vehicle. In this case:
Correct the address.
3. "Start guidance" or "Add as another destination"
Checking the address as a destinationAn address that is to be used in route guidance must correspond to the navigation data stored in the vehicle. The address can be checked to ensure this.
1. Select the desired contact and highlight the address.
2. Open "Options".
3. "Check as destination"
4. Correct and store the address, if necessary. If the address is corrected
and stored, then a copy is established in the vehicle. The address is not changed
on the mobile phone.
New contact
A contact can be associated with up to 8 phone numbers, 2 addresses, 3 email addresses, and one Internet address.
1. "Office"
2. "Contacts"
3. Open "Options".
4. "New contact"
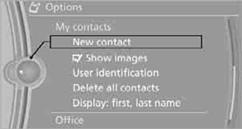
5. If input boxes are already filled with previous entries: "Delete input
fields"
6. To fill in the entry fields: select the symbol next to the entry field.
7. Enter text and assign a contact type.
8. When equipped with a navigation system: enter address. It is only possible
to enter addresses that are contained in the navigation data stored in the vehicle.
This ensures that destination guidance is possible for all addresses.
9. "Accept address" if necessary
10. "Store contact in vehicle"
Contact types
Phone numbers and addresses can be assigned various contact types.
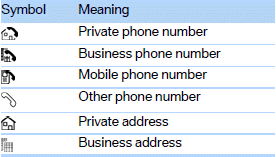
Defining a home address
It is possible to store a home address. It is listed at the beginning of the contacts.
1. "Home"
2. Create a contact.
3. "Store contact in vehicle"
Names can be displayed in different orders.
1. "Office"
2. "Contacts"
3. Open "Options".
4. "Display: last, first name" or "Display: first, last name"
Depending on how the contacts were stored in your mobile phone, the sorting of names can differ from the sorting selected.
Displaying contact picturesPictures stored with contacts are stored in the vehicle when the mobile phone is connected to the vehicle. The mobile phone must support this function.
1. "Office"
2. "Contacts"
3. Open "Options".
4. "Show images"
The display of all contact pictures is activated or deactivated.
Deleting contactsOnly contacts that are stored in the vehicle are deleted. The contacts on the mobile phone cannot be deleted.
1. "Office"
2. "Contacts"
3. Highlight the contact.
4. "Options"
5. "Delete contact" or "Delete all contacts".
See also:
Manual air distribution
The air flow can be guided into the vehicle interior,
separately for the driver's and front passenger
side, using one of the following programs:
▷ Upper body region.
▷ Upper body reg ...
Radio ready state
Activate radio ready state:
When the ignition is switched off: press ON/
OFF button on the radio.
When the engine is running: press START/
STOP button.
Some electronic systems/power con ...
Increasing or decreasing vehicle speed
Specify desired speed in the range from approx.
4 mph/6 km/h to approx. 15 mph/25 km/h using
the rocker switch of the cruise control on the
steering wheel. Vehicle speed can be changed
by lightl ...