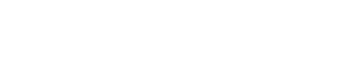Special destinations
You can search for a special destination, e.g. a hotel or place of interest, and start destination guidance to the corresponding location.
 The scope of information provided depends on
the particular set of navigation data you are using.
The scope of information provided depends on
the particular set of navigation data you are using.
Opening the search for special destinations
1. "Navigation"
2. "Points of Interest"
The search can be narrowed by entering the location and type of special destination.
Searching online
1. "Google™ Search"
2. Select the special destination.
3. Select the  symbol.
symbol.
4. "Start guidance"
Special destination location
As you input the search destination, you can select from among various options.
> "At current location"
> "At destination"
> "At different location"
> "Along route"
A-Z search
1. "A-Z search"
2. "Town/City"
3. Select or enter town/city.
4. "Category"
5. Select category.
6. "Category details"
For some special destinations, it is possible to select several category details.
Move the controller toward the left to exit category details.
7. "Keyword"
8. Enter keyword.
A list of the special destinations is displayed.
9. Select the special destination.
Details are displayed.
If several details are stored, then you can scroll through the pages.
If a phone number is available, a connection can be established, if desired.
10. Select the  symbol.
symbol.
11. "Start guidance" or "Add as another destination". Adding destination as another
destination.
"Start search": without entering a search term, the search is repeated with the last stored search term.
Category search
1. "Category search"
2. "Town/City"
3. Select or enter town/city.
4. "Category"
5. Select category.
6. "Category details"
For some special destinations, it is possible to select several category details.
Move the controller toward the left to exit category details.
7. "Start search"
A list of the special destinations is displayed.
8. Select the special destination.
Details are displayed.
If several details are stored, then you can scroll through the pages.
If a phone number is available, a connection can be established, if desired.
9. Select the  symbol.
symbol.
10. "Start guidance" or "Add as another destination". Adding destination as another
destination.
List of special destinations: the special destinations are displayed in order of their distance and are displayed with a direction arrow pointing toward the destination.
With the Professional navigation system:
In the split screen, special destinations from the selected category are displayed as symbols in the map view. The display depends on the map scale and the category.
Destination entry via BMW AssistA connection to the BMW Concierge service is established.
1. "Navigation"
2. "Enter address"
3. Open "Options".
4. "BMW Assist dest. entry"
Displaying special destinations in the map
To display symbols of the special destinations in the map:
1. "Navigation"
2. "Map"
3. Open "Options".
4. "Display Points of Interest"
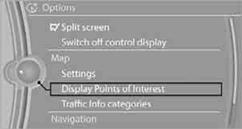
5. Select the settings.
See also:
Tone
Vehicle equipment
All standard, country-specific and optional
equipment that is offered in the model series is
described in this chapter. Therefore, equipment
is also described that is not avai ...
Status display
1. "Vehicle Info"
2. "Vehicle status"
3. "TPM" ...
Emissions
The warning lamp lights up:
The vehicle is producing higher emissions. The trip can be continued. Have the
car checked as soon as possible.
Canadian models display this warning lamp.
The lamp f ...