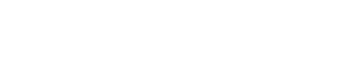Displaying contacts
General information
1. "Office"
2. "Contacts"
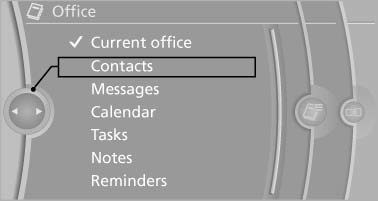
All contacts are listed in alphabetical order. Depending on the number of contacts, an A-Z search is offered.
A symbol indicates the storage location of the contacts:
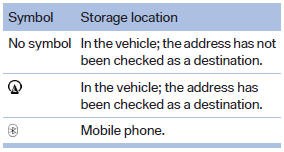
Dialing phone numbers*
1. Select the desired contact.
2. Select the phone number.
The connection is established.
Editing a contact
1. Select the desired contact.
2. "Edit contact"
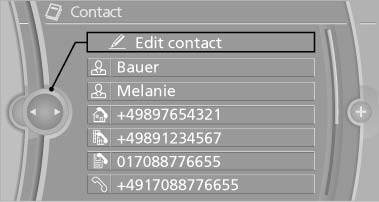
3. Change the entries.
4. "Store contact in vehicle"
When a contact is edited, the changes are not stored on the mobile phone. A copy of the entry is stored in the vehicle.
Selecting the contact as a navigation destination*
1. Select the desired contact.
2. Select the address.
When contacts from the mobile phone are used, the address may need to be matched to the navigation data contained in the vehicle. In this case:
Correct the address.
3. "Start guidance" or "Add as another destination"
Checking the address as a destination
An address that is to be used for destination guidance must match the navigation data contained in the vehicle. The address can be checked for this purpose.
1. Select the desired contact and highlight the address.
2. Open "Options".
3. "Check as destination"
4. Correct and store the address if necessary. If the address is corrected and stored, a copy of it is stored in the vehicle. The address is not changed on the mobile phone.
See also:
Automatic deactivation
In certain situations, the Automatic Engine Start/
Stop Function is deactivated automatically for
safety reasons, such as when the driver is detected
to be absent
Malfunction
The automatic eng ...
Refueling
Always switch off the engine before refueling;
otherwise, fuel cannot be added to the tank and a message will be displayed.
Take all precautionary measures and observe
all applicable regulation ...
Switching on/off
Switching on/off
Press the button. ...