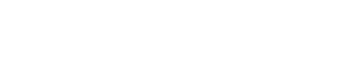USB audio interface/mobile phone audio interface
At a glance
It is possible to connect external audio devices.
They can be operated via iDrive. The sound is output on the vehicle loudspeakers
Connectors for external devices
▷ Connection via USB audio interface: Apple iPod/iPhone, USB devices, e.g., MP3 players, USB flash drives, or mobile phones that are supported by the USB audio interface.
▷ Connection via snap-in adapter, when equipped with extended connectivity of the music player in the mobile phone: Apple iPhone or mobile phones.
Playback is only possible if no audio device is connected to the analog AUX-IN port.
Due to the large number of different audio devices available on the market, it cannot be ensured that every audio device/mobile phone is operable on the vehicle.
Ask your service center about suitable audio devices/ mobile phones.
Audio files
Standard audio files can be played back:
▷ MP3.
▷ WMA.
▷ WAV (PCM).
▷ AAC, M4A.
▷ Playback lists: M3U, WPL, PLS.
Connecting
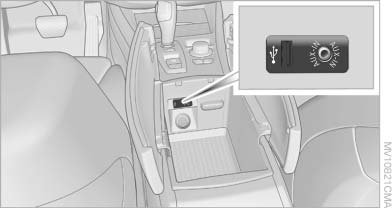
Connecting
The USB audio interface is in the center armrest.
Connection of Apple iPod/iPhone via USB audio interface
Connect using a flexible adapter cable.
Connect the Apple iPod/iPhone to the USB interface.
The Apple iPod/iPhone menu structure is supported by the USB audio interface.
Connection of a USB device via the USB audio interface
Connect using a flexible adapter cable to protect the USB audio interface and the USB device against physical damage.
Connect the USB device to the USB interface.
After connecting for the first time
Information on all music tracks, e.g. artist or type of music, as well as playback lists are transmitted into the vehicle. This may take some time, depending on the USB device and the number of tracks.
During transmission, the tracks can be called up via the file directory.
Number of tracks
Information from up to four USB devices or for approx. 36,000 tracks can be stored in the vehicle.
If a fifth device is connected or if more than 36,000 tracks are stored, information on existing music tracks may be deleted.
Copy protection
Music tracks with integrated Digital Rights Management (DRM) cannot be played.
Playback
1. "CD/Multimedia"
2. "External devices"
3. Select the  or
or  symbol.
symbol.
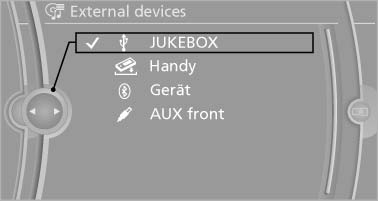
Playback
The playback starts with the first track.
On the split screen, the CD cover for the music track might be displayed after a few seconds.
Track search
Selection is possible via:
▷ Playback lists.
▷ Information: type of music, artist, and, if
available, composer, album, track.
▷ In addition, for USB devices: file directory
and, if available, composer.
Tracks are displayed if they have been saved in the Latin alphabet.
Starting the track search
1. "CD/Multimedia"
2. "External devices"
3. Select the  or
or
 symbol.
symbol.
4.  "Search"
"Search"
5. Select the desired category, e.g., "Genre" or "Artist".
All entries are displayed in a list.
▷ Open "A-Z search" and input the desired
entry. When a letter is entered, the
results are filtered using this letter as the first letter. If multiple letters
are entered,
all results that contain that sequence are
displayed.
▷ Select the desired entry from the list.
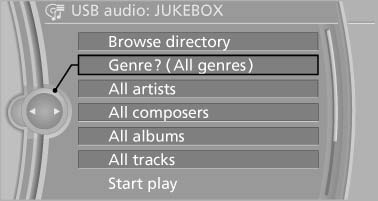
Select the desired entry from the list
6. Select other categories if you wish.
Not all categories need to be selected. For example, if all of the tracks by a certain artist are to be displayed, call up that artist only.
All of the tracks by that artist are then displayed.
7. "Start play"
Restarting a track search
"New search"
Playback lists
Calling up playback lists.
1. "CD/Multimedia"
2. "External devices"
3. Select the  or
or
 symbol.
symbol.
4.  "Playlists"
"Playlists"
Current playback
List of tracks currently being played.
1. "CD/Multimedia"
2. "External devices"
3. Select the  or
or symbol.
symbol.
4.  "Current
playback"
"Current
playback"
Random playback
The current list of tracks is played back in random order.
1. "CD/Multimedia"
2. "External devices"
3. Open "Options".
4. "Random"
Fast forward/reverse
 Press and hold
the button.
Press and hold
the button.
Video playback
At a glance
Video playback via snap-in adapter possible.
They can be operated via iDrive. The sound is output on the vehicle loudspeakers.
Playback
The video image is displayed on the front Control Display up to a speed of approx. 2 mph/3 km/ h; in some countries, it is only displayed while the parking brake is set or the automatic transmission is in position P.
1. "CD/Multimedia"
2. "External devices"
3. Select the
symbol.
Select the
symbol.
4.  "Video"
"Video"
5. Select the directory if necessary.
To go up a level in the directory: move the controller to the left.
6. Select the desired video file to begin playback.
Video menu
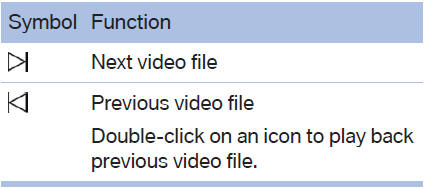
Notes
Do not expose the audio device to extreme environmental conditions, such as very high temperatures; refer to the audio device operating instructions.
Depending on the configuration of the audio files, e.g., bit rates greater than 256 kbit/s, the files may not play back correctly in each case
Information on connection
▷ The connected audio device is supplied with
a max. power of 500 mA if supported by the
device. Therefore, do not additionally connect
the device to a socket in the vehicle;
otherwise, playback may be compromised.
▷ Do not use force when plugging the connector
into the USB interface.
▷ Do not connect devices such as fans or
lamps to the USB audio interface.
▷ Do not connect USB hard drives.
▷ Do not use the USB audio interface to recharge
external devices.
See also:
Swapping the telephone and additional telephone
The function of the telephone and additional telephone
can be swapped automatically.
1. "Telephone".
2. "Bluetooth® (phone)".
3. "Swap phone/addit. phone" ...
Cupholders
Notes
Shatter-proof containers and no hot
drinks
Use light and shatter-proof containers and do
not transport hot drinks. Otherwise, there is the
increased danger of injury in an accident.
U ...
Vehicle equipment
All standard, country-specific and optional
equipment that is offered in the model series is
described in this chapter. Therefore, equipment
is also described that is not available in a vehicle, ...